Help & FAQs How do I configure my NetComm NF20Mesh?
How do I configure my NetComm NF20Mesh?
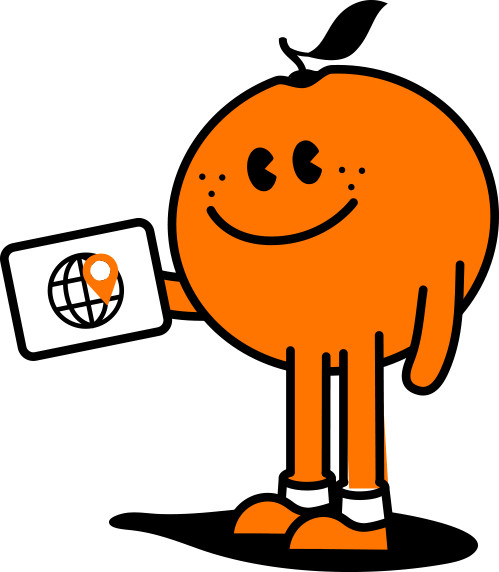
Manage your Services in our Self Care Portal
If you have purchased your NetComm NF20 Wi-Fi 6 from the Tangerine website, it will come pre-configured and all you'll need to do is follow the set-up process outlined in our Quick Start Guide.
However, if you have factory-reset your device or purchased from an alternative retailer, please follow these easy steps to access the configuration page of your NetComm NF20 Wi-Fi 6.
- Push the power button on the side of the NetComm NF20 Wi-Fi 6 to turn it on. Wait a few minutes for it to complete starting up.
- Open a web browser and type https://192.168.20.1 into the address bar, then press Enter.
- At the login screen, type in the username and password printed on the label on the bottom of the NetComm NF20 Wi-Fi 6 and login
- Select Basic Setup from the menu on the left-hand side of the screen to begin set up
If your nbn® connection is:
Hybrid Fibre Coaxial (HFC), Fibre to the Premises (FTTP), Fibre to the Curb (FTTC) or Fixed Wireless
- Select Ethernet WAN as your WAN connection type
- Select PPPoE as your WAN mode for your internet connection
- Select No VLAN Tag as your VLAN option for your connection
- Enter your username and password provided to you in your nbn® ordered email
- Click the Apply/Save button to complete the setup
If your nbn® connection is:
Fibre to the Node (FTTN), Fibre to the Building (FTTB) or VDSL
- Select VDSL as your WAN connection type
- Select PPPoE as your WAN mode for your internet connection
- If appliable, select Custom VLAN Tag as your VLAN option for your connection and enter 100. Otherwise select No VLAN Tag.
- Enter your username and password provided to you in your nbn® ordered email
- Click the Apply/Save button to complete the setup
Configuring your Telephone
To configure your telephone, you will need to contact our Voice Team for your VoIP settings. Once you have received your VoIP settings follow these easy steps listed below.
- Open a web browser and type https://192.168.20.1 into the address bar, then press Enter.
- At the login screen, type in 'admin as your username and the password printed on the label on the bottom of the NetComm NF20 Wi-Fi 6 and login
- Select Voice from the menu on the left-hand side of the screen and select SIP Basic Setting
- Tick the first 3 boxes Use SIP Proxy, Use SIP Outbound Proxy, Use SIP Registrar and enter the domain/proxy provided by our Voice team.
- In the table enter the provided username in the authentication name, Cid Name and Cid Number boxes
- In the table enter the provided password in the password box
- Click the Apply/Save button to complete the setup
- Select VOIP Status from the menu on the left-hand side of the screen and check underneath Registration Status column it says Up to ensure connection
For a more comprehensive user guide, you can view the NetComm User Guide here.
Recent Help Articles
- Can I activate multiple services under this offer?
- How can I keep my ADSL connection secure ?
- What is PayPal?
- How do I prepare for a planned internet outage?
- Can I track how much data I have gifted to others or been gifted?
- Will the 3G network close on 28 October or will it be a phased approach?
- How much data can I gift?
- When does the pre-payment for my first month start ?
- What do if I cannot access my modem interface?
- I have an existing Tangerine mobile service, can I apply for the Easter 2 month promo offer?
